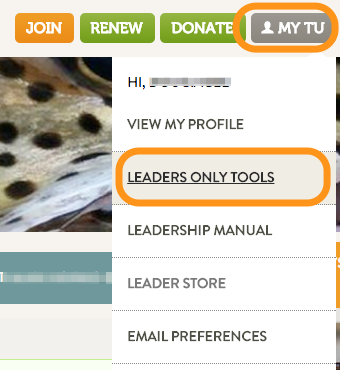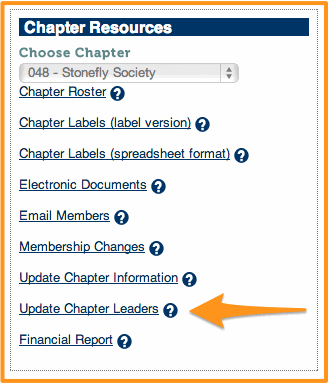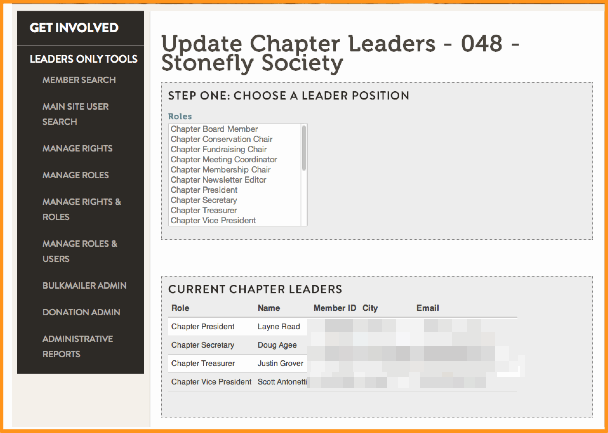Difference between revisions of "Update Chapter Leader Roles"
Jump to navigation
Jump to search
| (5 intermediate revisions by the same user not shown) | |||
| Line 1: | Line 1: | ||
| − | Every chapter and council will need to make changes to the leadership status on occasion. | + | Every chapter and council will need to make changes to the leadership status on occasion. Your chapter leadership role determines access to the Leaders Only Section and the ability to make those role changes. |
| − | |||
===== 1. Log in and go to the Leaders Only Section ===== | ===== 1. Log in and go to the Leaders Only Section ===== | ||
| Line 14: | Line 13: | ||
===== 3. Use the Update Chapter Leaders tool to make the changes. ===== | ===== 3. Use the Update Chapter Leaders tool to make the changes. ===== | ||
| − | Please note that when you choose a role, the description of the role lists the access each position allows. | + | |
| + | Please note that when you choose a role, the description of the role lists the access each position allows. You may need to scroll down to see the next steps. | ||
[[File: Chapter Leader Rolls Management.gif|none|Update Chapter Leaders Tool]] | [[File: Chapter Leader Rolls Management.gif|none|Update Chapter Leaders Tool]] | ||
| + | |||
| + | |||
| + | After Step Four: Select Member, be sure to click on ['''Add Leader'''] to complete your selection. | ||
Latest revision as of 08:00, 17 February 2016
Every chapter and council will need to make changes to the leadership status on occasion. Your chapter leadership role determines access to the Leaders Only Section and the ability to make those role changes.
1. Log in and go to the Leaders Only Section
2. Select the Update Chapter Leaders link.
3. Use the Update Chapter Leaders tool to make the changes.
Please note that when you choose a role, the description of the role lists the access each position allows. You may need to scroll down to see the next steps.
After Step Four: Select Member, be sure to click on [Add Leader] to complete your selection.