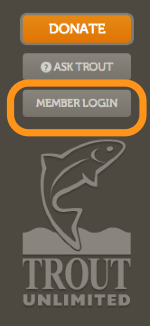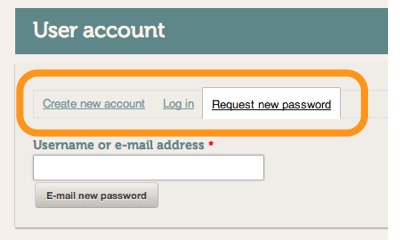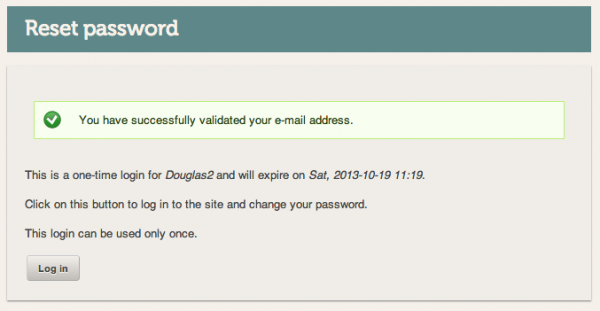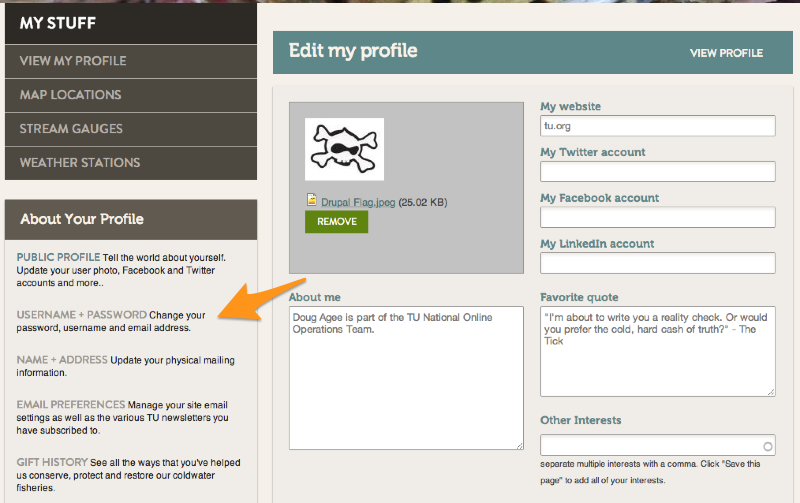Difference between revisions of "Request A New Password"
| Line 3: | Line 3: | ||
== Here is how to request a new password == | == Here is how to request a new password == | ||
| − | '''First''', Scroll to the bottom of the UT.org homepage and | + | '''First''', Scroll to the bottom of the UT.org homepage and click on the Member Login button found on the left above the trout logo. |
[[File: Member Login Button.png|Member Login Button]] | [[File: Member Login Button.png|Member Login Button]] | ||
| − | '''Second''', select the "Request new Password | + | '''Second''', select the "Request new Password" tab and enter your Username or e-mail address that is associated with your membership. |
Then click the "e-mail new password" button. | Then click the "e-mail new password" button. | ||
| Line 19: | Line 19: | ||
Go to your email account and find the email from trout with the subject: Replacement login information for "Username" | Go to your email account and find the email from trout with the subject: Replacement login information for "Username" | ||
| − | + | ||
| + | ''The email will have the following information:" | ||
We've received a request to reset the password for your account. You can use | We've received a request to reset the password for your account. You can use | ||
| Line 34: | Line 35: | ||
| − | Click on the link and you will get the validated screen. | + | '''Fourth''' |
| + | Click on the link in the email and you will then get the following validated screen. | ||
| Line 40: | Line 42: | ||
| − | ''' | + | '''Fifth''' |
Click on the "Log in" button. You will then be taken your User Account and asked to change your password. | Click on the "Log in" button. You will then be taken your User Account and asked to change your password. | ||
| − | + | ||
| − | Enter your password twice then click the "save and view profile" button to update your account. | + | |
| + | Enter your password twice then click the "save and view profile" button to update your account as seen below. | ||
| + | |||
[[File: Edit profile changing password2.png |Enter New Password]] | [[File: Edit profile changing password2.png |Enter New Password]] | ||
| + | |||
| + | You will then be on your main Profile page with your brand new password. | ||
That is it. You are now free to move around in you profile and the TU website. | That is it. You are now free to move around in you profile and the TU website. | ||
| + | |||
== Changing your Password == | == Changing your Password == | ||
Revision as of 12:22, 18 October 2013
If you have misplaced your password, it is easy to get a new one. With new security features on TU.org, it is best to have the user request the password for their own User Account.
Here is how to request a new password
First, Scroll to the bottom of the UT.org homepage and click on the Member Login button found on the left above the trout logo.
Second, select the "Request new Password" tab and enter your Username or e-mail address that is associated with your membership.
Then click the "e-mail new password" button.
Your next screen will say "Further instructions have been sent to your e-mail address".
Third
Go to your email account and find the email from trout with the subject: Replacement login information for "Username"
The email will have the following information:"
We've received a request to reset the password for your account. You can use the one-time login link below by clicking it or copying and pasting it into your browser.
A link to change your password will appear here
After logging in using the link above you'll be taken to a page where you can change your password.
If you didn't request this change, or don't need to change your password, simply do nothing and the link will expire in 24 hours.
Fourth
Click on the link in the email and you will then get the following validated screen.
Fifth
Click on the "Log in" button. You will then be taken your User Account and asked to change your password.
Enter your password twice then click the "save and view profile" button to update your account as seen below.
You will then be on your main Profile page with your brand new password.
That is it. You are now free to move around in you profile and the TU website.
Changing your Password
If you want to change your password, then go to your profile page and select the Username + Password option