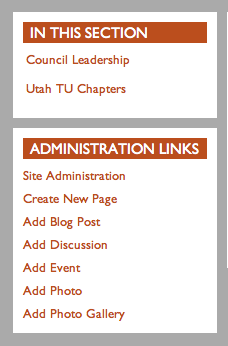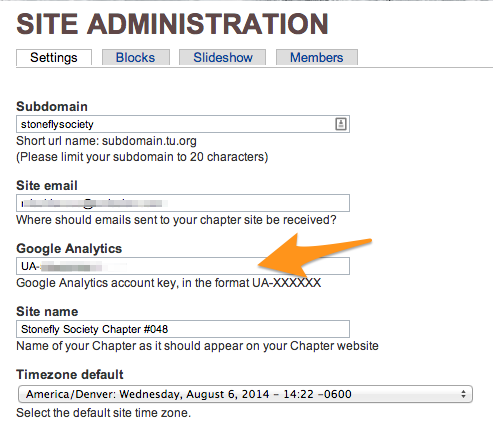Difference between revisions of "Google Analytics"
| (4 intermediate revisions by the same user not shown) | |||
| Line 20: | Line 20: | ||
Google Analytics is flexible and can support different account configurations, but your setup affects how data appears in your reports. To help plan your setup, consult the articles in our overview of [https://support.google.com/analytics/answer/1009618 accounts, users, properties, and views]. | Google Analytics is flexible and can support different account configurations, but your setup affects how data appears in your reports. To help plan your setup, consult the articles in our overview of [https://support.google.com/analytics/answer/1009618 accounts, users, properties, and views]. | ||
| − | If you’re setting up Google Analytics to track an app, consult our best practices for mobile-app analytics setup. | + | If you’re setting up Google Analytics to track an app, consult our [https://support.google.com/analytics/answer/2587087 best practices for mobile-app analytics setup]. |
'''Step 3''': Set up your tracking code. | '''Step 3''': Set up your tracking code. | ||
| − | Include the Analytics tracking ID and code in your website or mobile app in order to collect and send usage data to your Analytics account. You can track multiple properties in the same account, but every property must be set up individually. Follow different processes to set up web tracking and to set up mobile app tracking. | + | Include the Analytics tracking ID and code in your website or mobile app in order to collect and send usage data to your Analytics account. You can track multiple properties in the same account, but every property must be set up individually. Follow different processes to [https://support.google.com/analytics/answer/1008080 set up web tracking] and to [https://support.google.com/analytics/answer/2587086 set up mobile app tracking]. |
After you’ve completed your set up, return to this Help Center to learn more about managing your account, using your reports, and linking Google Analytics to AdWords. | After you’ve completed your set up, return to this Help Center to learn more about managing your account, using your reports, and linking Google Analytics to AdWords. | ||
| Line 32: | Line 32: | ||
This information and more training can be found on the Google Analytics page at [http://www.google.com/analytics/learn/index.html Google Training & Certification] | This information and more training can be found on the Google Analytics page at [http://www.google.com/analytics/learn/index.html Google Training & Certification] | ||
| + | |||
| + | |||
| + | ==Adding Google Analytics to Your Chapter Site== | ||
| + | Once you have obtained your Tracking ID number, it is time to install it in your Chapter Site. | ||
| + | |||
| + | '''Step 1''': Access your Site Administration page | ||
| + | |||
| + | [[File: Admin Links.png|border|Site Administration]] | ||
| + | |||
| + | |||
| + | '''Step 2''': Paste your UA number in the Google Analytics field. You will be replacing the TU National UA number. | ||
| + | |||
| + | [[File: Paste your UA Number.png|border|Google Analytics field]] | ||
| + | |||
| + | |||
| + | '''Step 3''': Save Your Work | ||
| + | |||
| + | Be sure to click on the [[File: Save settings button.png|border|Save Settings]] button before you leave this page. | ||
| + | |||
| + | That is it. Be sure to give your site 24 hrs to start collecting data. You can then check your Google Analytics Dashboard for information on your site. | ||
Latest revision as of 08:14, 20 August 2014
Google Analytics is a service offered by Google that generates detailed statistics about a website's traffic and traffic sources. Google Analytics can track visitors from all referrers, including search engines and social networks, direct visits and referring sites. Please see more detail on Wikipedia about Google Analytics
You can also visit the official Google Analytics site at www.google.com/analytics
Get started with Analytics
Three steps to sign up and set up analytics.
Step 1: Sign up for an account.
Visit the Google Analytics website to sign up for a new account. Click the Access Google Analytics button and follow the on-screen instructions.
If you already have a Google account you can go here accounts.google.com/SignUp
If you don't have a Google Account or Gmail and prefer to user your own email address, go here accounts.google.com/SignUpWithoutGmail
Step 2: Set up account properties.
Google Analytics is flexible and can support different account configurations, but your setup affects how data appears in your reports. To help plan your setup, consult the articles in our overview of accounts, users, properties, and views.
If you’re setting up Google Analytics to track an app, consult our best practices for mobile-app analytics setup.
Step 3: Set up your tracking code.
Include the Analytics tracking ID and code in your website or mobile app in order to collect and send usage data to your Analytics account. You can track multiple properties in the same account, but every property must be set up individually. Follow different processes to set up web tracking and to set up mobile app tracking.
After you’ve completed your set up, return to this Help Center to learn more about managing your account, using your reports, and linking Google Analytics to AdWords.
If you link Google Analytics to your AdWords account, Analytics automatically tracks the behavior of users coming from your AdWords ads. This data can help you gauge the ROI of your AdWords budget and make informed decisions about changes to your AdWords account.
This information and more training can be found on the Google Analytics page at Google Training & Certification
Adding Google Analytics to Your Chapter Site
Once you have obtained your Tracking ID number, it is time to install it in your Chapter Site.
Step 1: Access your Site Administration page
Step 2: Paste your UA number in the Google Analytics field. You will be replacing the TU National UA number.
Step 3: Save Your Work
Be sure to click on the ![]() button before you leave this page.
button before you leave this page.
That is it. Be sure to give your site 24 hrs to start collecting data. You can then check your Google Analytics Dashboard for information on your site.