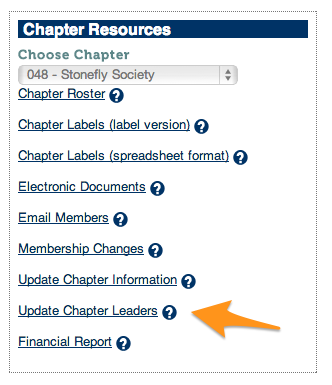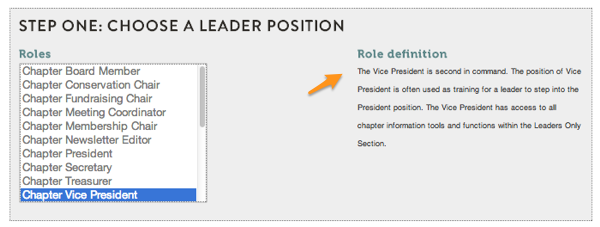Difference between revisions of "Leaders Only Tools"
| Line 11: | Line 11: | ||
== To update chapter leaders, click on the Update Chapter Leaders link == | == To update chapter leaders, click on the Update Chapter Leaders link == | ||
| − | '''Please note''' that only the leaders with the position of President, Vice President, | + | '''Please note''' that only the leaders with the position of President, Vice President, or the Council Chair or staff can make changes to the leaders. If you don't currently have that position, ask your current leaders to make the changes. The changes made in LOS will update the tu.org user accounts on the next twice-weekly sync. |
[[File:LOS_update_chapter_leaders.png|LOS - Update Chapter Leaders link]] | [[File:LOS_update_chapter_leaders.png|LOS - Update Chapter Leaders link]] | ||
Latest revision as of 06:33, 12 October 2016
There are two access points for the Leaders Only Tools in the TU.org website. Be sure to Log In to your User Account before you start.
To update chapter leaders, click on the Update Chapter Leaders link
Please note that only the leaders with the position of President, Vice President, or the Council Chair or staff can make changes to the leaders. If you don't currently have that position, ask your current leaders to make the changes. The changes made in LOS will update the tu.org user accounts on the next twice-weekly sync.
Then choose which role the new leader will have.
The rest of the procedure is a simple list to grant permission to the new chapter leader. You will search for the member by name or member ID number and then save by choosing Add New Leader.
Be sure to read the role definition to ensure the leader you are assigning has the access they will need.