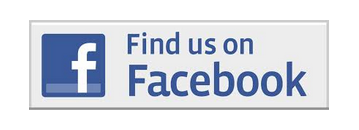Difference between revisions of "Adding Content"
| Line 17: | Line 17: | ||
*[[Create New Page]] | *[[Create New Page]] | ||
*[[Map It & Tag It Feature]] | *[[Map It & Tag It Feature]] | ||
| + | |||
==Adding Social Media Buttons== | ==Adding Social Media Buttons== | ||
{{:Adding Social Media Buttons}} | {{:Adding Social Media Buttons}} | ||
Revision as of 09:58, 23 June 2014
Be sure to begin with the Getting Started Guide for information to help prepare for adding content. You will be using a simple WISIWIG editor to add content to your site. Here is a short video that helps explain about using a WISIWIG Editor
Contents
Editing Existing Pages
Getting Started Admin Pages is where you find information on editing the Site Administration blocks. The path to start adding content on your Chapter Site is the About page and then click on Site Administration in the left navigation box. See the example of Site Administration below.
Creating New Content
- Add Events
- Add Blog Post
- Add Discussion to Message Boards
- Adding Photos & Images
- Using Action Alerts Take Action!
- Create New Page
- Map It & Tag It Feature
Adding Social Media Buttons
To broaden your reach, it is helpful to make your visitors and members aware of other sites. Of course it is up to the chapter to decide what features and services would be helpful. Be aware that most services charge a fee.
Find Us On Facebook Button
An easy way for your visitors to find you Facebook page is to add a button to you About page.
To add this, you need to include some html at the bottom of the About page that looks like this:
<p><a href="https://www.facebook.com/YourFBpagename" target="_blank"><img src="http://YourChaptersite.tu.org/sites/default/files/Facebook.jpg"></a></p>
Please note: your Facebook page address will be listed after https://www.facebook.com/ and your chapter website will be listed in the image source. Here is an example for The Stonefly Society:
<p><a href="https://www.facebook.com/stoneflysociety" target="_blank"><img src="http://stoneflysociety.tu.org/sites/default/files/Facebook.jpg"></a></p>
If you are not sure how to add this to your About page, contact Doug Agee about adding a FB button
PayPal Donate Button
Paypal offers several solutions for nonprofits. Here is a page on accepting donations with PayPal
PayPal has several options that may be helpful to your fundraising efforts. Here is the page on Buttons for donation on PayPal's site. You will first build the button using their wizard and then copy/past the button in the body field of your page.
There are chapters using the shopping cart feature on Paypal to sell classes, banquet tickets, event tickets and more. Here is a page on Buttons for shopping cart purchases that may be helpful.
Google for Nonprofits
Google has some tools that can be helpful to nonprofits. Take a look on the Google for Nonprofits page to learn more.